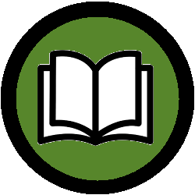 XLEV8 EXCEL PRODUCT MANUAL
XLEV8 EXCEL PRODUCT MANUAL
BORDER PICKER
Details
What it does
Uses picker prompt to easily apply common or custom border settings, including the side(s), style, weight, and color.
When to use it
When updating the formats in your worksheet and you want to easily apply border formats, including your favorite custom pre-set border formats.
Why to use it
It’s a quick and easy way to apply border formats. With all the different options available for borders, there are many settings and mouse clicks required using native Excel functionality. This allows you to easily set common formats or customize your favorite pre-set formats.
Default shortcut
None
Other Details
- Category: Formatting / Polishing
- Difficulty: 2/5
- Usage/frequency: 3/5
- Automation factor: 4/5 (estimated 15 seconds saved each time used)
- Type: Shortcut
- Date added: 11/11/2017
- Tags: formats, borders, picker
Related Macros and Articles
Related Macros
Toggle Border
Add Border Sum
Other Articles
None
Example Files
Instructions
Prerequisites
Select the cells(s) for which you want to update the border formats. The cells do not have to be contiguous.
Instructions
With cell(s) selected per the prerequisites above, run the Border Picker macro. It will present several common border formats as well as your five favorite border formats codes. Just enter the corresponding option code letter(s) and click enter to run. Note that for the common formats, you must enter a type/side (i.e. B for bottom) and a style (i.e. T for thick). That’s it! Note that options I (inside), H (horizontal inside) and V (vertical inside) only apply if you have multiple adjacent cells selected and that the other options will only apply to the outside of the entire selected cell range.
Like most of the picker macros, you can set the default option to apply so you don’t even have to enter the letter(s)/number – just the Enter key. Just enter your preferred default letter(s)/number, then click the default checkbox, and that letter(s)/number becomes the new default. To change the custom border format options, follow the instructions below.
To change the five default border formats, there are two options:
- Use the Border Picker.
- Set a cell border to the one you want to use as a favorite/toggle. Run the Border Picker macro.
- In the text box, enter X, then a space, then DEFAULT# where # is the corresponding picker # (1 through 5). Example: If the border format is bottom side, thick style, red color, entering “X bottom thick red DEFAULT1” would would set the toggle and picker value to “1: bottom thick red” and you would just enter 1 in the picker to set that border format, or use the Toggle Border macro for that as the first toggle value.
- Use the Assign Macro Defaults macro.
- Run the Assign Macro Defaults macro. It will take a few seconds to export all default values to a new sheet in the active workbook.
- Search for “Toggle Border” in the newly created sheet. Follow the instructions in the cell comments to set one or more default border formats.
- Run the Assign Macro Defaults macro again to process the changes.
Screenshots
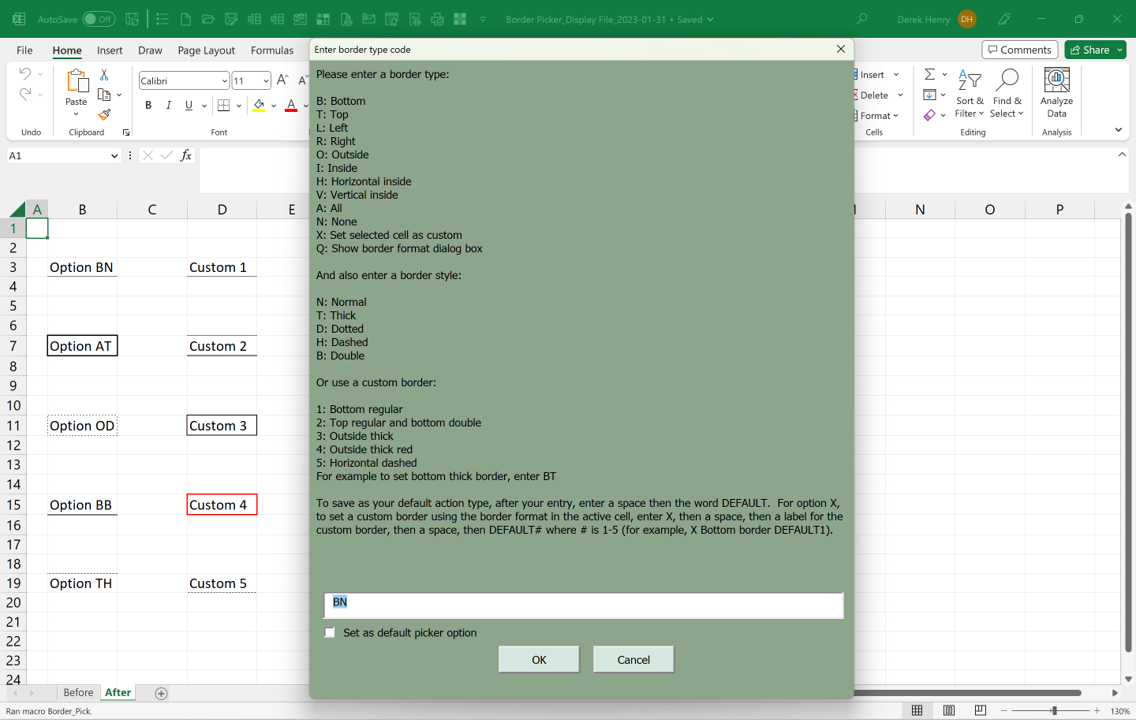
Screenshot of Border Picker macro



0 Comments