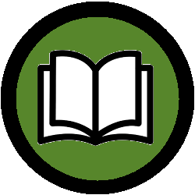 XLEV8 EXCEL PRODUCT MANUAL
XLEV8 EXCEL PRODUCT MANUAL
RUN BROWSER STEPS
Details
What it does
Uses a settings sheet (Run_Browser_Steps) to specify the actions to take within Google Chrome – pages to navigate to, clicks, enter values, retrieve values, etc. Allows you to specify pauses (timed or indefinite while user takes action) and conditional steps that can be skipped if desired.
When to use it
When you need to perform repetitive steps on websites like filling out forms, downloading data, or configuring web-based software, this can automatically perform the steps for you.
Why to use it
It can save you a tremendous amount of time with manual, repetitive steps. It also adds control and consistency, ensuring that steps are done as expected in the intended order, often much quicker than someone can do manually.
Default shortcut
None
Other Details
- Category: Productivity / Other
- Difficulty: 5/5
- Usage/frequency: 3/5
- Automation factor: 5/5 (estimated 300 seconds saved each time used)
- Type: Bulk
- Date added: 12/26/2021
- Tags: Browser, web, Chrome, bulk
Related Macros and Articles
Related Macros
None
Other Articles
Use Excel to Automate Website Tasks
Example Files
Instructions
- Your XLEV8 add-in version must be version 1.3.5 or higher. To check, in the XLEV8 ribbon tab, go to Productivity >> License >> Check XLEV8 Version.
- The Selenium Basic library must be installed. It can be downloaded here.
- An updated chromedriver.exe file to match your Google Chrome version. You can download the latest chromedriver.exe versions here. The Selenium Basic download comes with a chromedriver.exe file but this may not match your Google Chrome version. Determine your Google Chrome version – in Google Chrome, go to Settings menu >> Help >> About Google Chrome – then download the corresponding chromedriver.exe and copy it to the folder where Selenium Basic is located (usually near here: C:\Users\[Your_User_Name]\AppData\Local\SeleniumBasic\). This may have to be repeated every few months as Google Chrome is updated, so bookmark this page!
- Microsoft .NET version 3.5 must be installed (note: newer versions usually do not work!). It can be downloaded here. To determine which version(s) you have installed, this article can help.
- Column A – Browser URL (required when column B value is “Launch”): this is the URL that should be launched. This is required for the first step or when the value in column B is “Launch”. Subsequent steps generally just refer to the value in cell A2 (the first browser control step).
- Column B – Action (required): select the action from the drop-down list based on the action you want to automate and the website element you want to interact with.
- Column C – Value (required with some column B values): enter the value that should be entered or selected when the column B value is Text or Select, respectively.
- Column D – Retrieve Type (required the column B value is “Retrieve”): select the retrieve type when retrieving text. If what you want to retrieve is in a form element (text box or drop-down list), select Value, otherwise select Text.
- Columns E – Field Attribute (required for most column B values): select an item from the list based on how you want to indicate the element that should be controlled. The most common option is xpath but other selection options like id, name, and class are available.
- Column F – Field ID/Name/Class/Xpath (required for most column B values): based on the field attribute selected in column E, enter the specific xpath, id, name, or class that should be used to identify the item to control.
- Column G – Pause? (optional): enter the number of seconds to pause if desired. Enter -1 to pause indefinitely (usually for a user action). If entering -1, it is recommended to add a note that will display with the pause prompt.
- Column H – Skip? (optional): enter Yes to skip the step. Generally this is the result of a conditional formula so that certain steps are skipped if not needed to be run every time.
- Column I – Notes (optional): enter any notes that help describe the step being automated. If a value of -1 is entered in column G (pause indefinitely), the note will be displayed in a prompt indicating that the steps were paused.
Screenshots
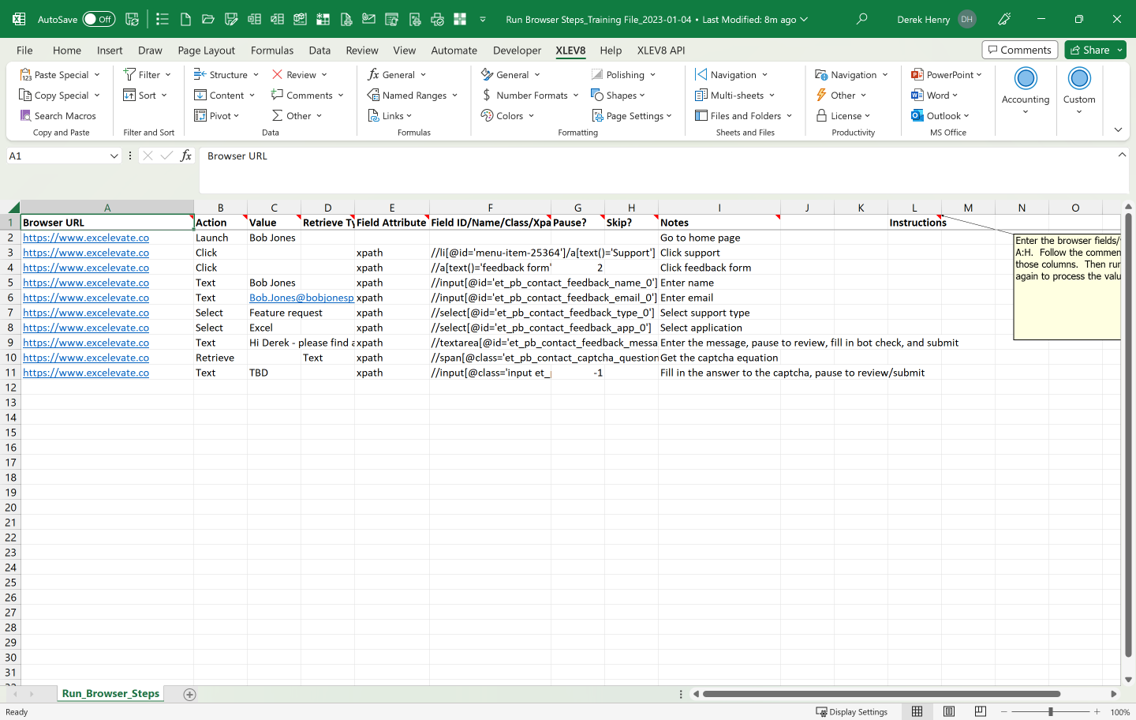
Screenshot of Run Browser Steps macro – populated settings sheet



0 Comments