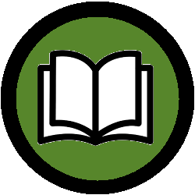 XLEV8 EXCEL PRODUCT MANUAL
XLEV8 EXCEL PRODUCT MANUAL
PRINT PICKER
Details
What it does
Uses picker prompt to apply common print settings (margins, orientation, fit to # pages, repeat rows/columns, etc.) and allows you to specify five favorite print settings to easily reuse. The print settings are applied to all selected sheets.
When to use it
When working with sheets you expect to be printed, and you want to adjust the print settings, this is an easy way to quickly print settings to one or more sheets.
Why to use it
It’s easier and quicker than using the mouse, combining several clicks into one step, providing shortcuts to tougher-to-find menu options, and providing options that extend the native capabilities of Excel. Note that the native Excel functionality does not let you adjust multiple sheets at once for many print settings.
Default shortcut
Ctrl+Shift+P
Other Details
- Category: Formatting / Page Settings
- Difficulty: 3/5
- Usage/frequency: 4/5
- Automation factor: 4/5 (estimated 10 seconds saved each time used)
- Type: Shortcut
- Date added: 4/11/2018
- Tags: print, page settings, picker
Related Macros and Articles
Related Macros
[M] Margin Picker
[Z] Print Sheets From Cell Values
[B] Bulk Print Settings
Print 1 Page
Bulk Print Sheets
Note: most of the related filter macros above will be covered in the instructions below. The picker option code is displayed in the [brackets].
Other Articles
None
Example Files
None
Instructions
Prerequisites
Most options: select the sheet(s) you want to print or adjust print settings for.
Instructions
With sheet(s) selected per the prerequisites above, run the Print Picker macro. It will present several helpful actions to run for printing or adjusting print settings. For the action you run most often, you can set your default so you don’t have to enter it (just launch the picker and press Enter). Note that the default is highlighted when the picker is launched, so to change the action code, there is no need to press the backspace first. Further instructions for the individual action codes are described below.
- [M] This will run the Margin Picker macro and launch the related picker. Follow the instructions displayed in the Margin Picker prompt. This allows you to indicate pre-set margin sizes, specify your own for one or more sides, or set/use a saved custom margin setting.
- [O] This will set the page orientation. Add a P for portrait or an L for landscape. For example, “OL” will set the orientation to landscape.
- [F] This will set the print size to fit to a number of pages wide and/or long/tall. Add the # of width pages, then an x, then the number of length/height pages. Use a zero to ignore either of the numbers but not both. For example, enter “F1x0” to fit to 1 page wide and no fit restriction for the length/height.
- [R] This will repeat the row(s) at the top of the page. Add the row range. For example, “R$1:$3” will repeat rows 1:3 at the top of each page.
- [C] This will repeat the column(s) on the left side of the page. Add the column range. For example, “C$A:$B” will repeat columns A:B on the left side of each page.
- [H] This will center the contents horizontally on the page.
- [V] This will center the contents vertically on the page.
- [T] This will add a footer with the file page on the left and the date/time on the right (a common footer style).
- [P] This will show the print preview view.
- [A] This will set the print area. Add a C to clear the print area, so “AC” would clear the print area from a custom print area setting.
- [Z] This will print the sheets listed in each of the cell values in any selected cells. If any selected cell contains a value that is not a sheet name in the active workbook, nothing will be printed for that cell value.
- [S] This will print any of the selected sheet(s).
- [E] This will print the selected cell range on the active sheet.
- [B] This will run the Bulk Print Settings macro. See the [support page] for that macro for specific instructions.
- [Q] This will show the page settings dialog box.
- [X] This will set custom print settings for reuse. To set one of the five available custom print settings, first change all the print settings you want to include in your favorite (i.e. margins, orientation, repeated rows/columns, fit-to width/height, centering, and the header/footer). Then run the Print Picker, and enter option [X]. Then enter a space, then a short label, then a space, then the word DEFAULT, then number 1/2/3/4/5 for the default spot to save. For example, “X Fav print 1PL DEFAULT1” would save the selected sheet’s print settings to custom print #1, and “1: Fav print 1PL” would display in the picker.
Like most of the picker macros, you can set the default option to apply so you don’t even have to enter the letter/number – just the Enter key. Just enter your preferred default letter(s), then click the default checkbox, and those letter(s) becomes the new default.
Screenshots
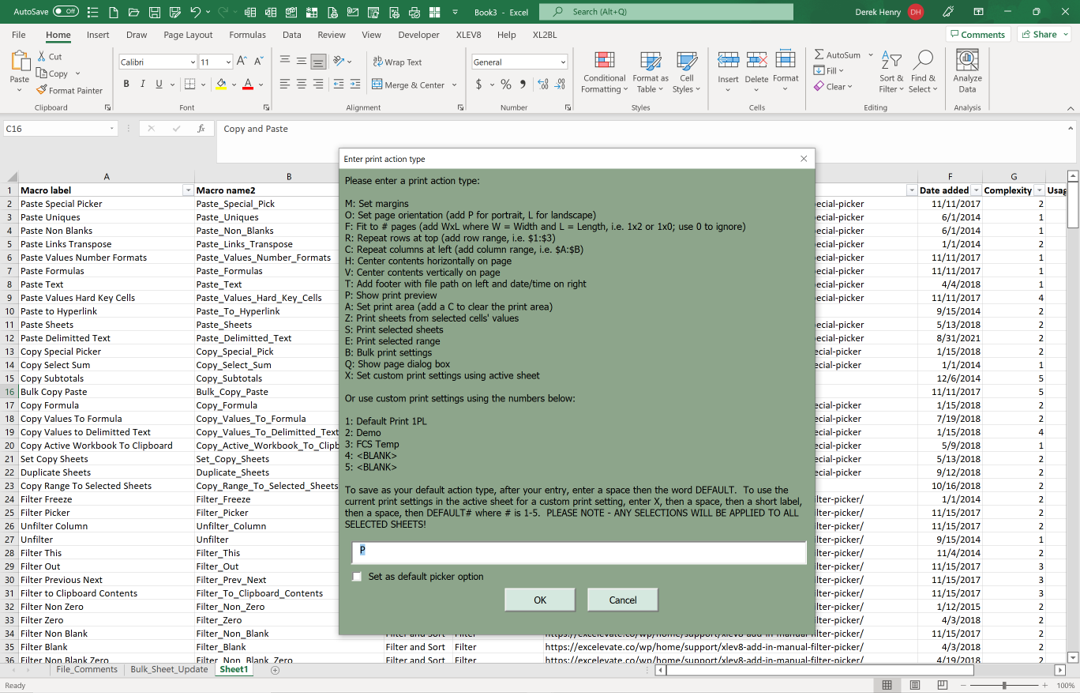
Screenshot of setting common print settings using the Print Picker macro.



0 Comments